Начать проект с Tomorrow's render Team
Отправляя сообщение, вы соглашаетесь с Политикой обработки персональных данных.
Оставаясь на нашем сайте, вы соглашаетесь с использованием файлов cookie и Политикой конфиденциальности
ПРАКТИКА
Как сделать одежду для метавселенной Roblox – 3
Часть 3 – импорт и тестирование цифровой одежды в Roblox Studio
Это третья часть лекций от нашей команды Tomorrow's render Team по разработке 3D-одежды на основе проекта Beinopen Dreams для 18 российских брендов, которых мы разместили в интерактивном шоуруме метавселенной Roblox.
В первой части мы посмотрели технические требования и особенности создания моделей одежды для метавселенной.
Во второй части мы сделали экспорт настроенной 3D-одежды из Blender.
Для дальнейшей работы мы перейдем в Roblox Studio, который необходимо скачать и установить с официального сайта.
Мы подготовили тестовую сцену примерки, которую необходимо скачать и открыть в Roblox Studio. Интерфейс и навигация в Roblox Studio интуитивные, но всегда можно обратится к официальному тутору.
В первой части мы посмотрели технические требования и особенности создания моделей одежды для метавселенной.
Во второй части мы сделали экспорт настроенной 3D-одежды из Blender.
Для дальнейшей работы мы перейдем в Roblox Studio, который необходимо скачать и установить с официального сайта.
Мы подготовили тестовую сцену примерки, которую необходимо скачать и открыть в Roblox Studio. Интерфейс и навигация в Roblox Studio интуитивные, но всегда можно обратится к официальному тутору.
Цифровой мерч Tomorrow's render Team в Roblox
[1] Импорт 3D-одежды в Roblox Studio
- На верхней панели меню во вкладке Plugins нажмите Avatar Importer, выберите Custom и загрузите настроенный fbx-файл одежды.
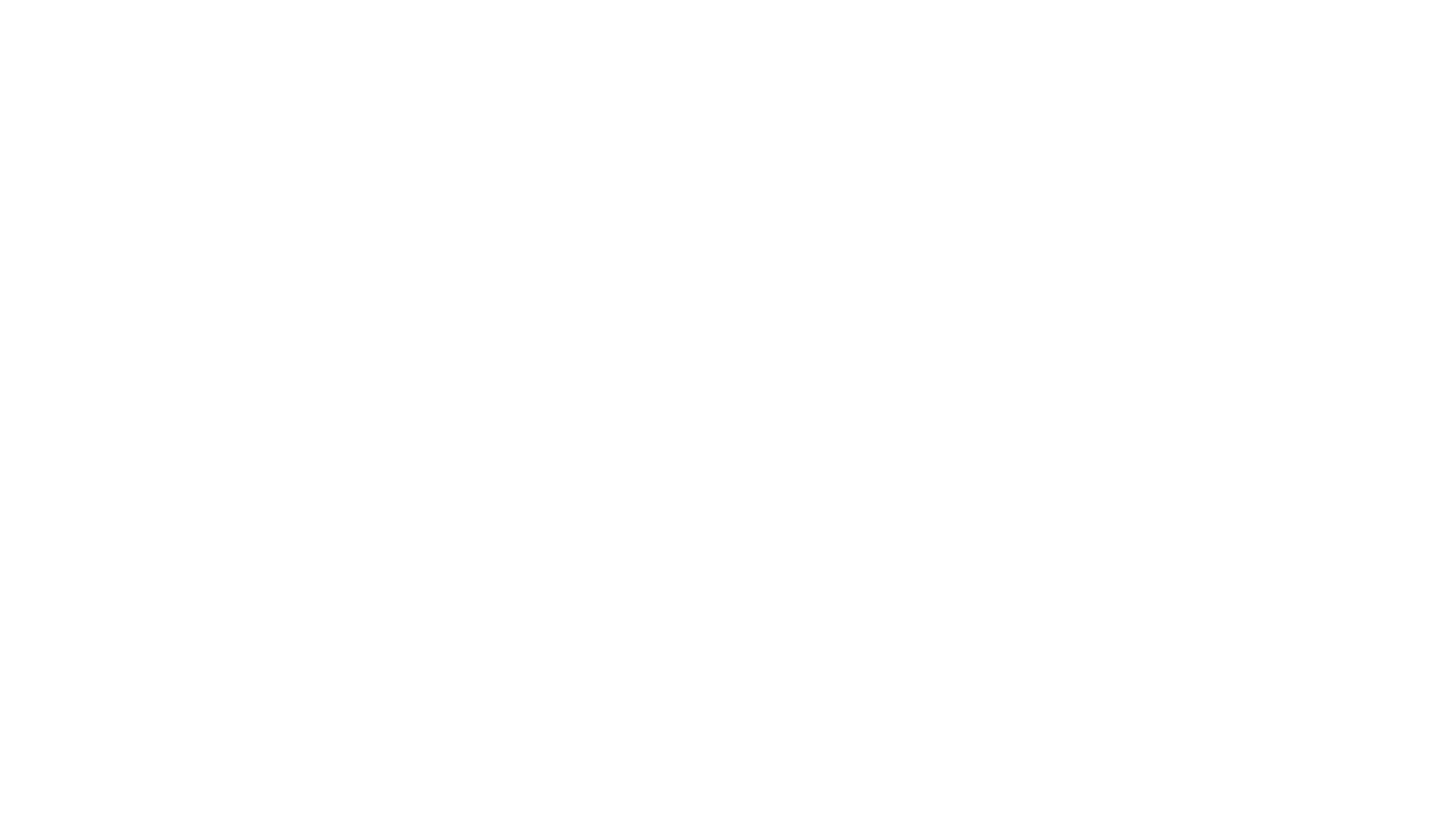
[2] Выбор меша 3D-одежды
- Там же во вкладке Plugins нажмите Accessory Fitting Tool.
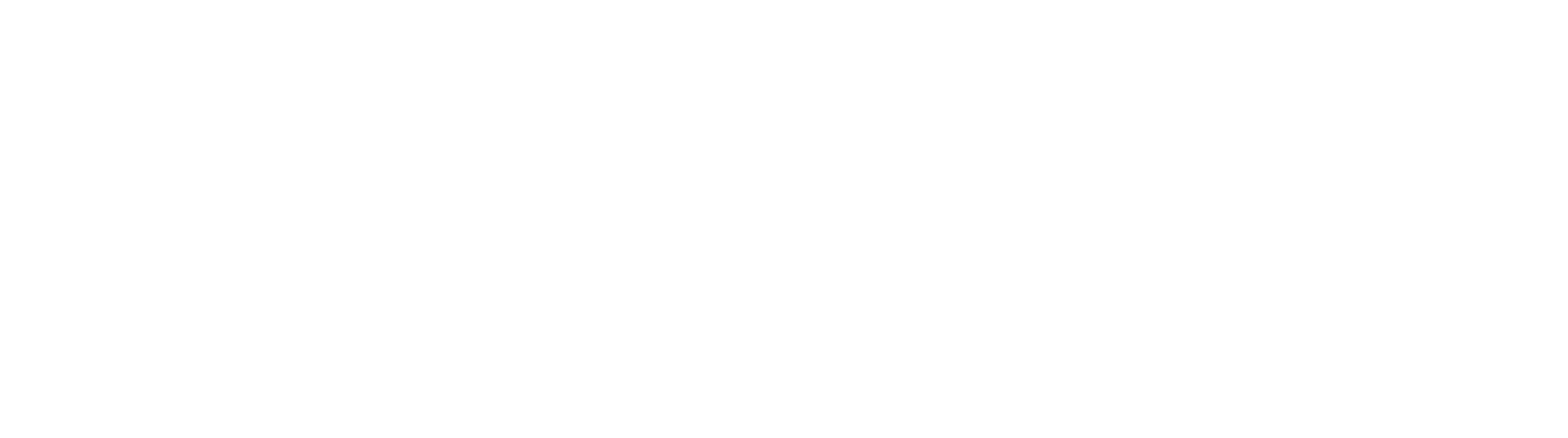
Если вы работаете в новом файле, и этот плагин отсутствует, то необходимо перейти во вкладку File на верхней панели меню, выбрать строчку Beta Features и включить галочку на параметре Accessory Fitting Tool.
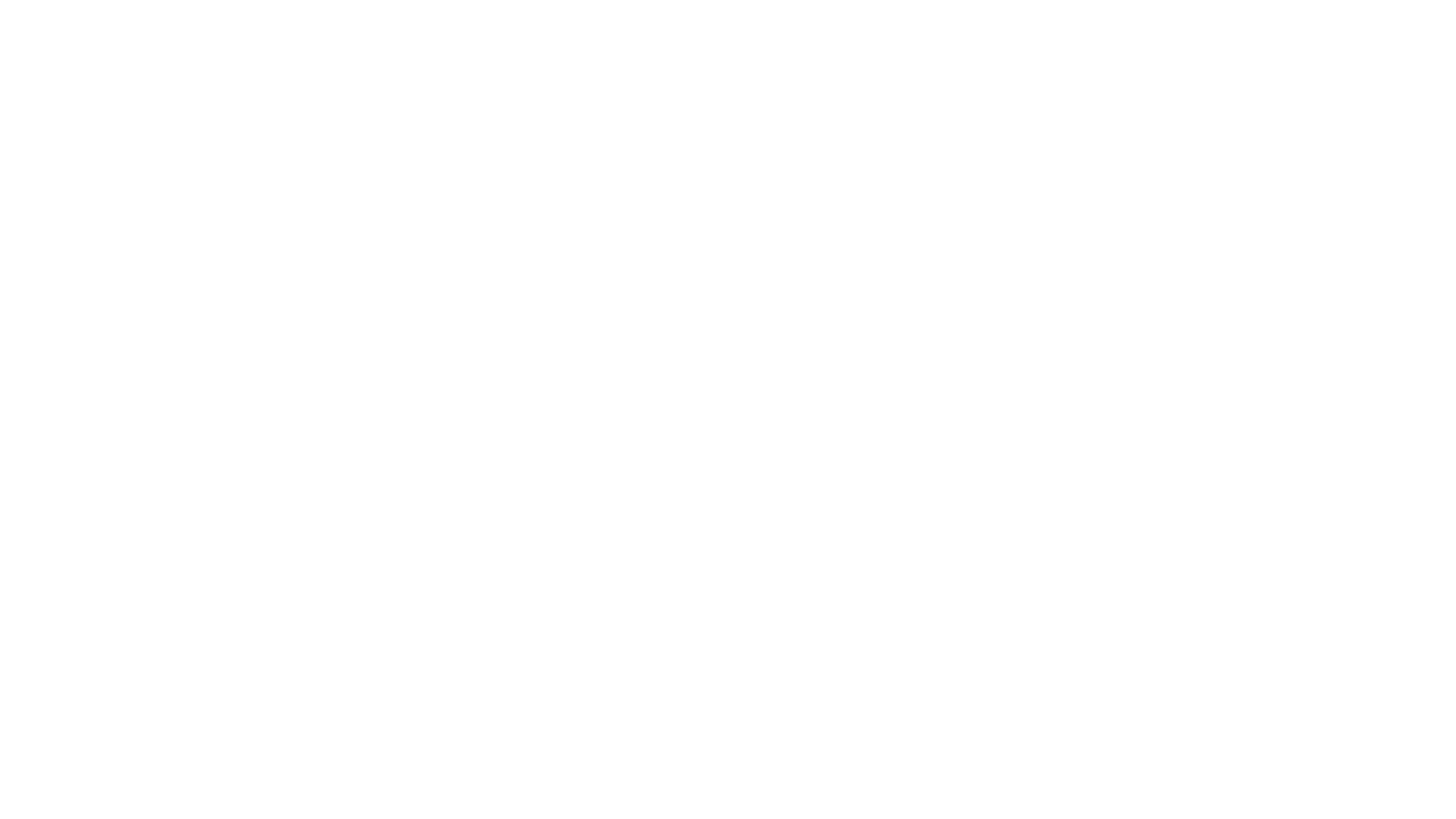
После перезапуска Roblox Studio в меню Plugins должен появиться инструмент Accessory Fitting Tool. Чтобы редактор работал правильно, вам также необходимо включить Enabled в свойстве LoadCharacterLayeredClothing в StarterPlayer, как показано на скриншоте ниже.
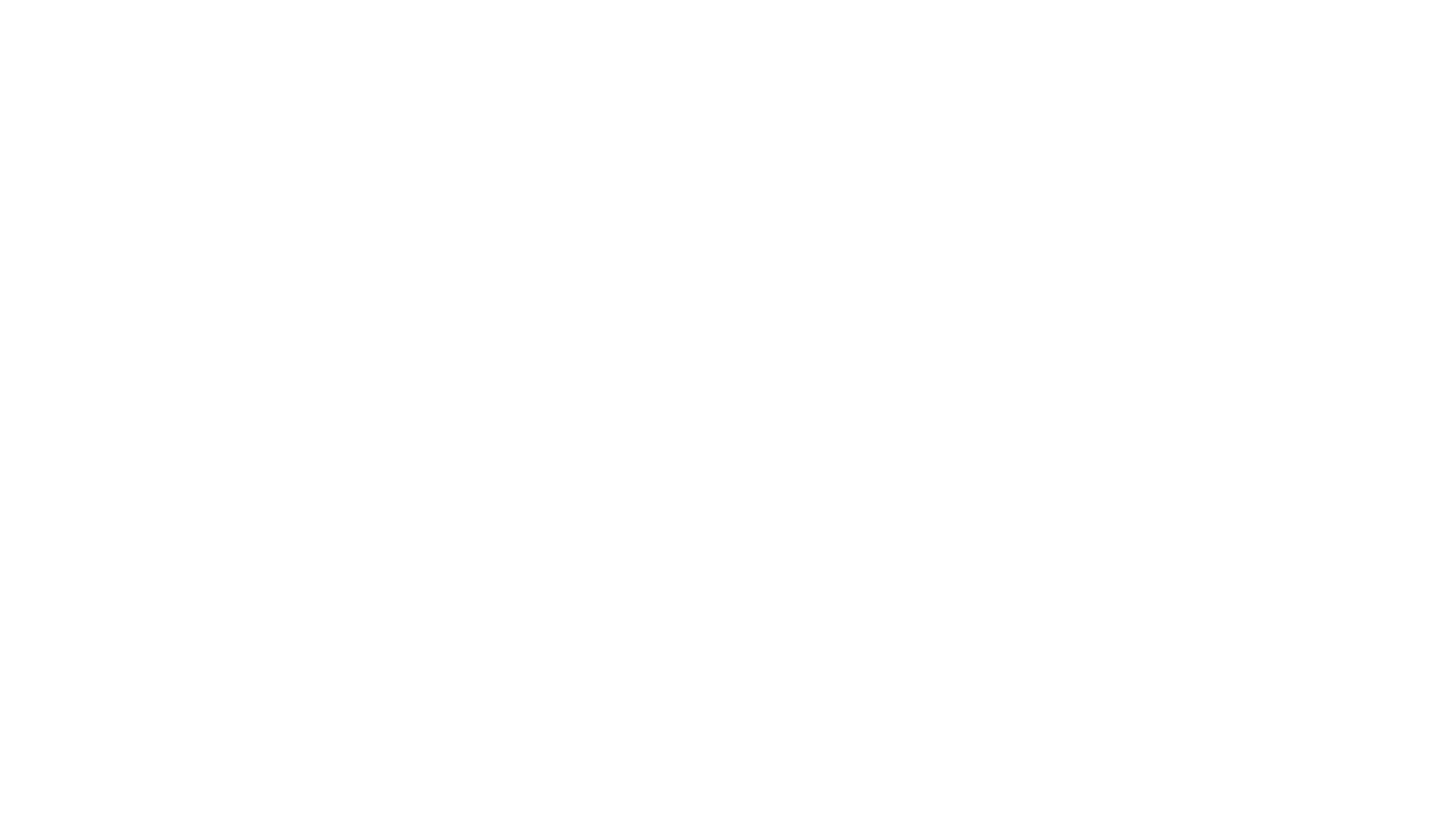
- Нажмите на импортированную одежду в иерархии объектов или во вьюпорте, чтобы сослаться на объект. Если выбор действителен, вы увидите его имя в поле Part . Нажмите кнопку «Next».
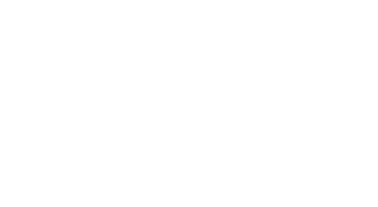
- Выберите тип одежды в категории Clothing. Нажмите кнопку «Next».
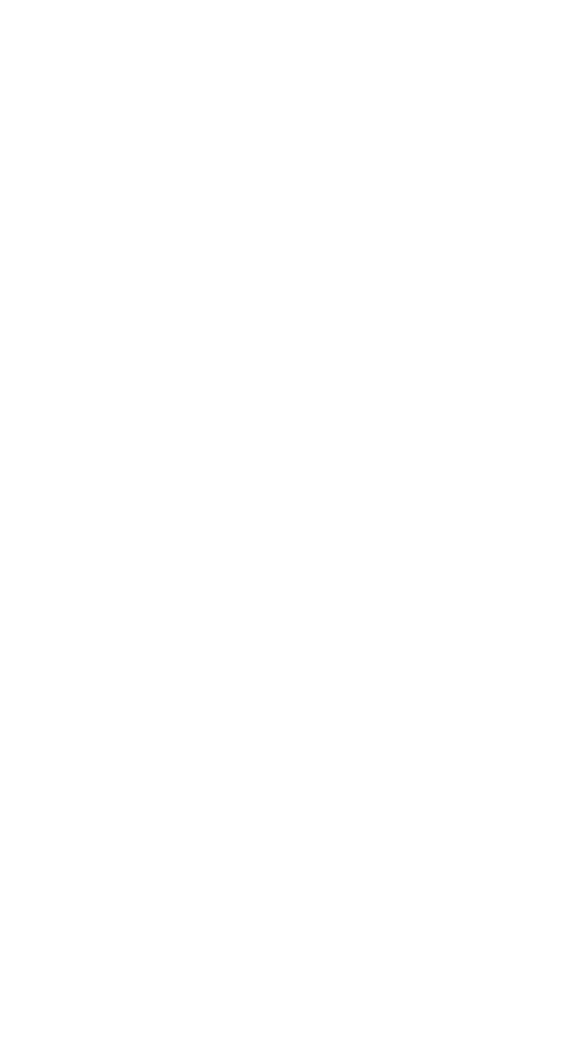
После выбора меша через Accessory Fitting Tool доступна панель редактирования, чтобы внести небольшие изменения, но я бы рекомендовала все настраивать в Blender.
Для настройки внутри Roblox Studio необходимо во вкладке Model на верхней панели меню отключить привязку к сетке Snap to Grid, сняв галочки с опций Rotate and Move.
Для настройки внутри Roblox Studio необходимо во вкладке Model на верхней панели меню отключить привязку к сетке Snap to Grid, сняв галочки с опций Rotate and Move.
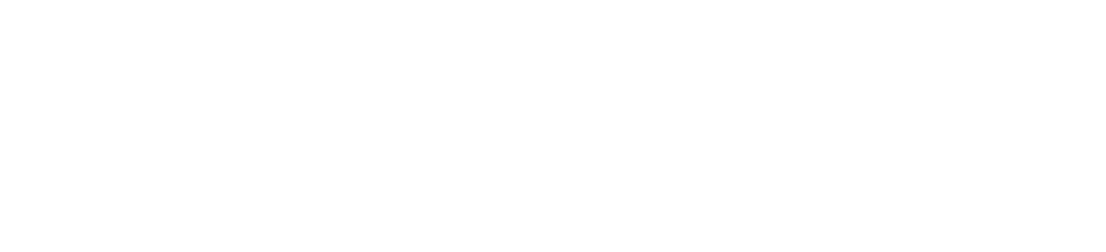
Вы можете настроить отдельные вершины внутренней и внешней сетки, используя инструменты моделирования.
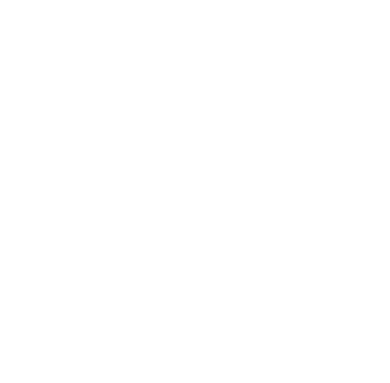
Параметры панели Edit:
Cage Selection – выбор внешней или внутренней сетки.
Mesh Slider – регулирует непрозрачность меша одежды.
Ползунки OuterCage и InnerCage – настраивают непрозрачность вершин сетки.
Point – корректирует отдельные вершины с помощью инструментов Select, Move и Rotate. Ползунок Falloff Distance изменяет количество ближайших точек, на которые оказывается влияние.
Reset – сбрасывает все настройки, сделанные для внешней или внутренней сетки.
Можно использовать панель Preview, чтобы посмотреть одежду на различных предустановленных аватарах.
Cage Selection – выбор внешней или внутренней сетки.
Mesh Slider – регулирует непрозрачность меша одежды.
Ползунки OuterCage и InnerCage – настраивают непрозрачность вершин сетки.
Point – корректирует отдельные вершины с помощью инструментов Select, Move и Rotate. Ползунок Falloff Distance изменяет количество ближайших точек, на которые оказывается влияние.
Reset – сбрасывает все настройки, сделанные для внешней или внутренней сетки.
Можно использовать панель Preview, чтобы посмотреть одежду на различных предустановленных аватарах.
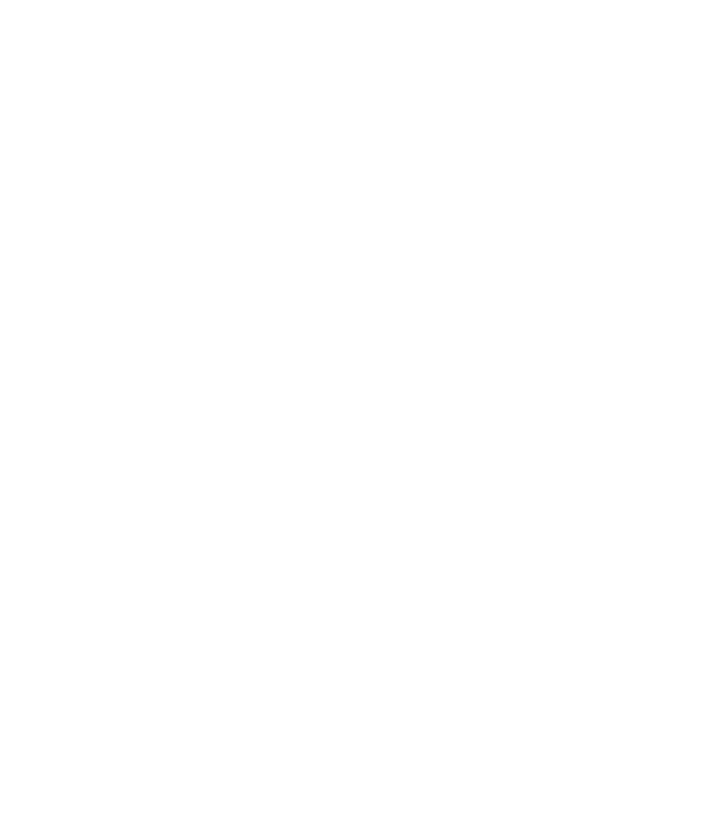
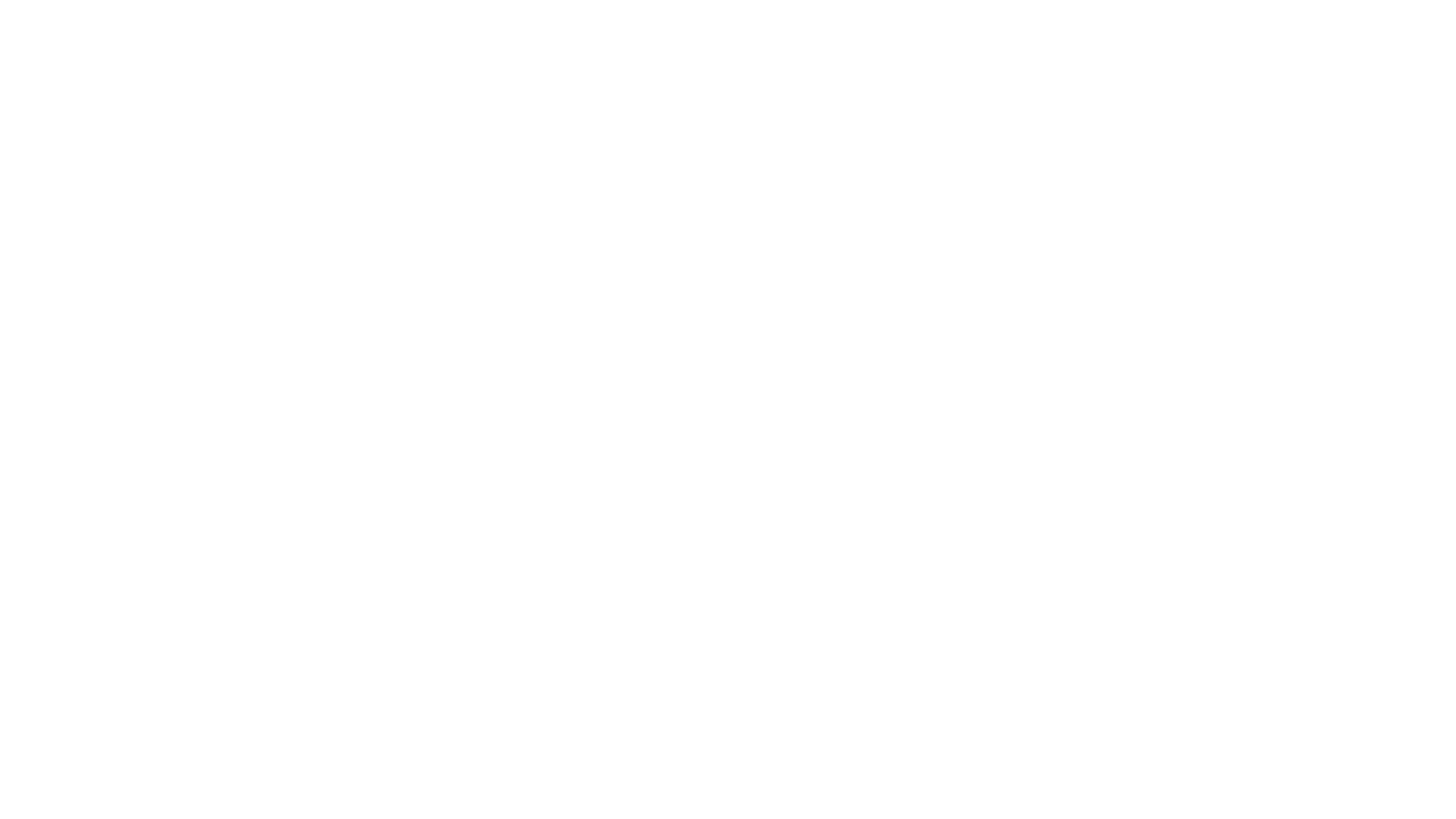
Когда все будет готово, нажмите «Next», чтобы сгенерировать одежду, по завершению она появится во вьюпорте и окне объектов соответственно.
Для тех, кто потерял по дороге текстурные карты.
[3] Тестирование 3D-одежды
В сцене, которую вы загрузили, используются предварительные тестовые скрипты, чтобы вы наглядно могли оценить, как садится одежда на вашего аватара внутри игры. На локации Beinopen Dreams будет работать другой механизм примерки.
- Поместите объект ClickDetector со скриптом дочерним объектом меша вашей одежды, как в видео ниже.
- Поместите одежду на позиции. В точку 2 – поясное изделие, в точке 3 – плечевое изделие. Проверьте включен ли CanCollide на одежде.
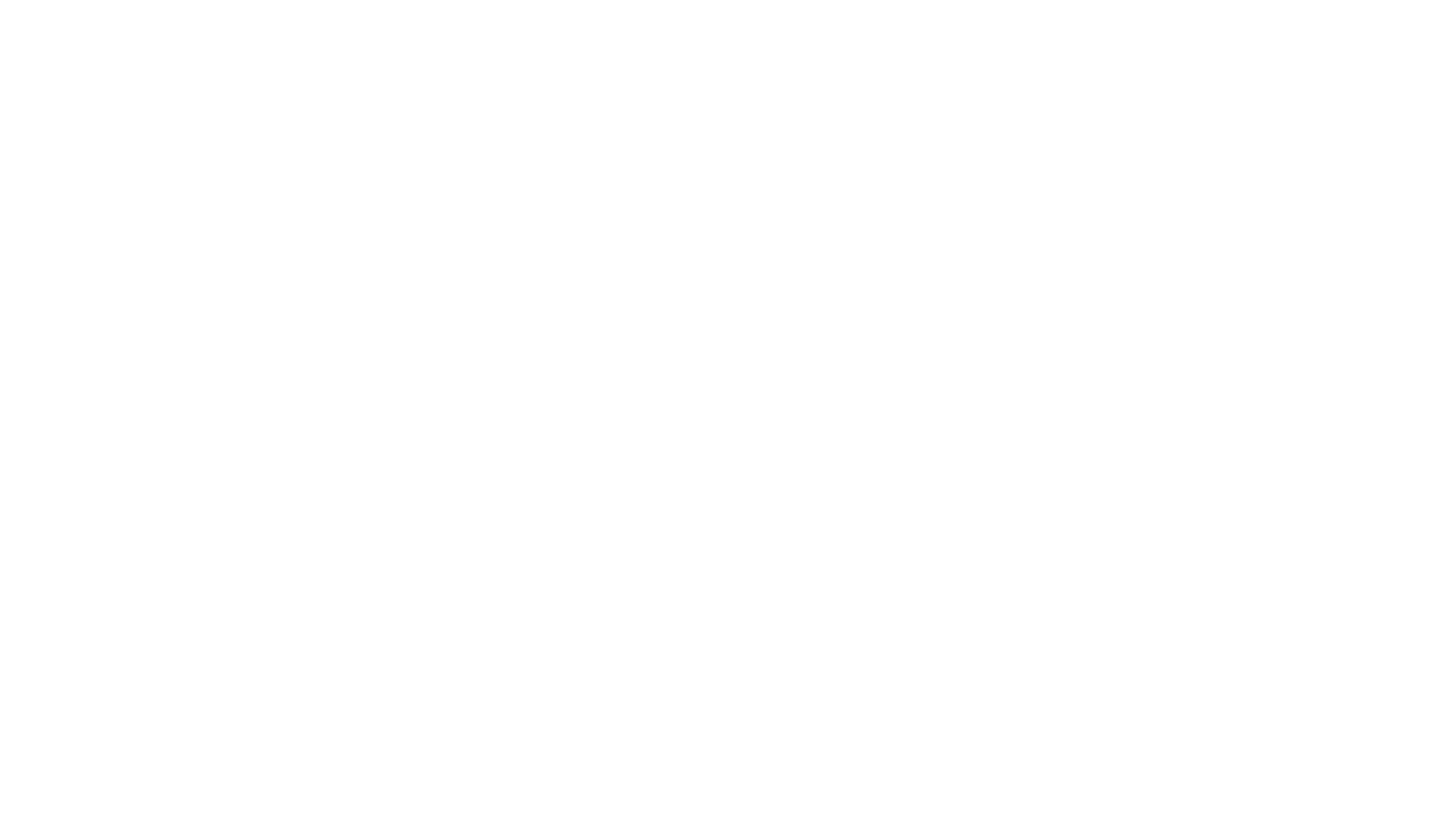
- Включите Play.
Порядок примерки: забежать в точку 1, чтобы скинуть все аксессуары и одежду с аватара; тапнуть на одежду в точке 2, чтобы надеть поясное изделие; тапнуть на одежду в точке 3, чтобы надеть плечевое изделие. Иначе получится капуста. - Радуемся или плачем в зависимости от результата тестирования. При необходимости все повторить с первой части разработки одежды.
ЗАЯВКА НА РАЗРАБОТКУ ЦИФРОВОЙ ОДЕЖДЫ
Отправляя сообщение, вы соглашаетесь с Политикой обработки персональных данных.
Практика
Как сделать одежду для метавселенной Roblox – 2
Часть 2 – подготовка моделей виртуальной одежды в Blender
Проекты
Виртуальная одежда и виртуальные примерочные
Какие варианты AR-примерки одежды, обуви, аксессуаров, ювелирных изделий существуют для любого бюджета, и как бренду их использовать