Начать проект с Tomorrow's render Team
Отправляя сообщение, вы соглашаетесь с Политикой обработки персональных данных.
Оставаясь на нашем сайте, вы соглашаетесь с использованием файлов cookie и Политикой конфиденциальности
ПРАКТИКА
Как сделать одежду для метавселенной Roblox – 2
Часть 2 – подготовка моделей виртуальной одежды в Blender
Это вторая часть лекций от нашей команды Tomorrow's render Team по разработке 3D-одежды в метавселенной Roblox на основе проекта Beinopen Dreams для 18 российских брендов, которых мы разместили в виртуальном шоуруме.
В первой части мы посмотрели технические требования и особенности создания моделей одежды для метавселенной.
Перед тем, как импортировать 3D-модель одежды в Roblox Studio необходимо настроить ее в стороннем 3D-редакторе. Мы будем использовать Blender. Здесь можно скачать примеры подготовленных для импорта в Roblox моделей одежды.
В первой части мы посмотрели технические требования и особенности создания моделей одежды для метавселенной.
Перед тем, как импортировать 3D-модель одежды в Roblox Studio необходимо настроить ее в стороннем 3D-редакторе. Мы будем использовать Blender. Здесь можно скачать примеры подготовленных для импорта в Roblox моделей одежды.
Цифровой мерч Tomorrow's render Team в Roblox
[1] Импорт 3D-одежды в шаблон Blender
- Скачать и открыть в Blender темплейт проекта по документации Roblox.
В файле уже есть скелет, внутренний и внешний меш аватара – Inner Cage и Outer Cage. Технология layered clothing предполагает автоматический морф одной модели 3D-одежды на разные типы аватаров Roblox.
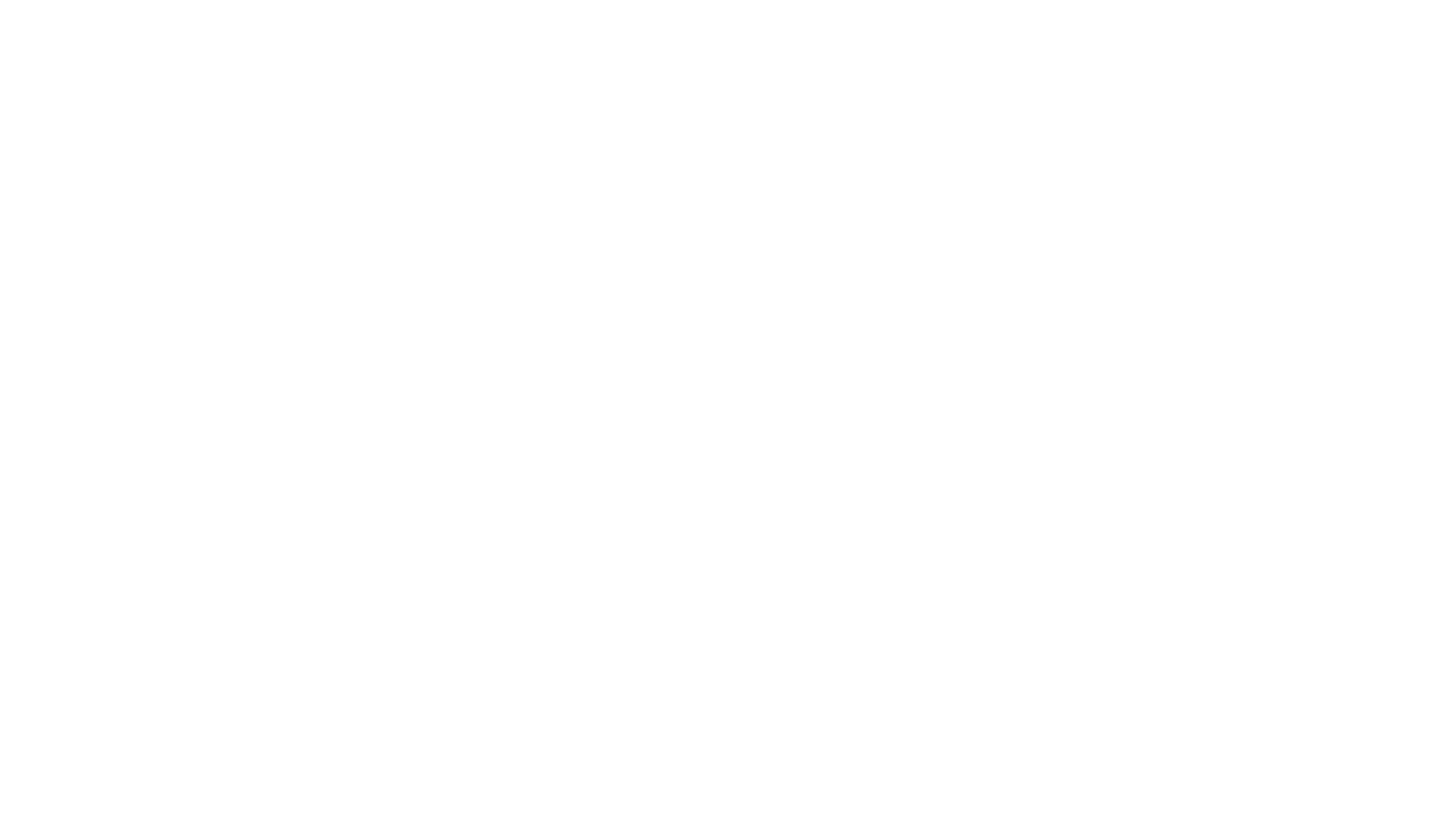
- В группе объектов Cage сделайте _ InnerCage и _ OuterCage видимыми, переключив значок «Hide/Скрыть».
- В меню «Файл» выберите «Импорт» и нажмите « FBX (.fbx)».
Выберите файл модели аксессуара, который вы хотите разместить на манекене. Аксессуар появится в рабочей области, и, в зависимости от того, как был смоделирован актив, может потребоваться изменение размера или настройка, чтобы поместиться на манекене.
Если для моделирования в Clo3D/ Marvelous Designer вы использовали аватара с рекомендованным масштабом 1000%, то сразу при импорте в Blender используйте Scale 0.1 в меню Transform с правой стороны окна импорта.
[2] Привязка одежды к скелету и веса
Привязка импортированного меша одежды к скелету позволяет 3D-одежде двигаться и деформироваться вместе с персонажем в Roblox Studio. Чаще всего для используется автоматическое распределение веса.
- Временно скройте оба объекта Cage, чтобы увидеть скелет, переключив значок «Hide/ Скрыть».
- Во вьюпорте нажмите на меш одежды, затем, удерживая клавишу Shift, на скелет аватара. Нажмите правую кнопку мыши или используйте Ctrl/ Cmd+P, чтобы сделать привязать одежду к скелету, выбрав Automatic Weights.
- Снова скройте из видимости лишние объекты для удобства работы.
Сложная одежда или длинная плечевая одежда (чтобы низ изделия не распределялся по ногам) может потребовать ручной корректировки карты весов с переназначением цвета некорректно работающего участка при помощи различных инструментов Blender's Weight Painting.
[3] Работа с внешней сеткой _OuterCage
Изначально в темплейте внутренняя и внешняя сетки _InnerCage и _OuterCage одинаковые. После импорта модель одежды должна размещаться поверх _InnerCage, а затем необходимо вручную переместить полигоны внешней сетки _OuterCage, чтобы она была сверху одежды и плотно прилегала.
Не удаляйте вершины и не изменяйте UV в _InnerCage и _OuterCage, так как это может привести к ошибкам при импорте в Studio или при размещении на персонаже.
Не удаляйте вершины и не изменяйте UV в _InnerCage и _OuterCage, так как это может привести к ошибкам при импорте в Studio или при размещении на персонаже.
- Переименуйте сетки _InnerCage и _OuterCage , чтобы они соответствовали импортированному объекту одежды.
Например, вы импортируете fbx с названием Tshirt, тогда внутренняя и внешняя сетка будут соответственно Tshirt_InnerCage, Tshirt_OuterCage. Убедитесь, что часть названия до _ точно соответствует имени fbx, который вы импортировали.
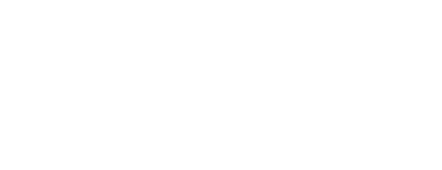
- В окне Outliner выберите сетку _OuterCage и переключитесь на вкладку Edit Mode. В окне просмотра включите просмотр X-Ray и видимость материалов для большей наглядности.
- Находясь в режиме Edit Mode, отрегулируйте вершины с помощью инструментов режима редактирования, чтобы внешняя сетка полностью закрывала одежду.
При работе с вершинами старайтесь, чтобы полигональная сетка была относительно равномерной, каждая грань (пространство между вершинами) имела одинаковый размер и по возможности сохраняла симметрию. При необходимости включайте симметрию в правом верхнем углу вьюпорта.
Вы можете скрыть вершины, которые вы в данный момент не настраиваете, используя комбинации Hide (H) и Unhide(Alt+H).
Несколько вершин могут быть выбраны и скорректированы одновременно. Используйте Move, Scale, чтобы внести изменения в несколько вершин одновременно.
Несколько вершин могут быть выбраны и скорректированы одновременно. Используйте Move, Scale, чтобы внести изменения в несколько вершин одновременно.
Для большинства моделей одежды готовая внешняя сетка должна полностью закрывать одежду с минимальным дополнительным пространством.
[4] Экспорт из Blender
Экспорт в формате fbx.
- В верхней панели нажмите File, выберите Export, затем FBX (.fbx).
- С правой стороны окна экспорта измените свойство Path Mode на Copy, затем переключите кнопку Embed Textures.
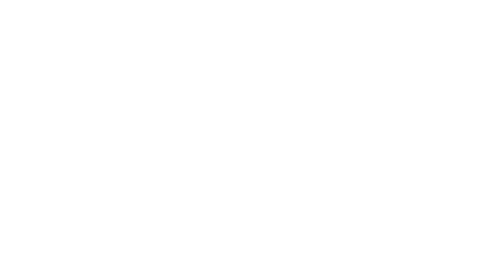
- В блоке Armature снимите флажок Add Leaf Bones и отключите Bake Animation. Нажмите Export FBX.
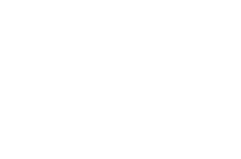
ЗАЯВКА НА РАЗРАБОТКУ ЦИФРОВОЙ ОДЕЖДЫ
Отправляя сообщение, вы соглашаетесь с Политикой обработки персональных данных.
Практика
Как сделать одежду для метавселенной Roblox – 3
Часть 3 – импорт и тестирование цифровой одежды в Roblox Studio
Практика
Как сделать одежду для метавселенной Roblox – 1
Часть 1 – моделирование и текстурирование цифровой одежды